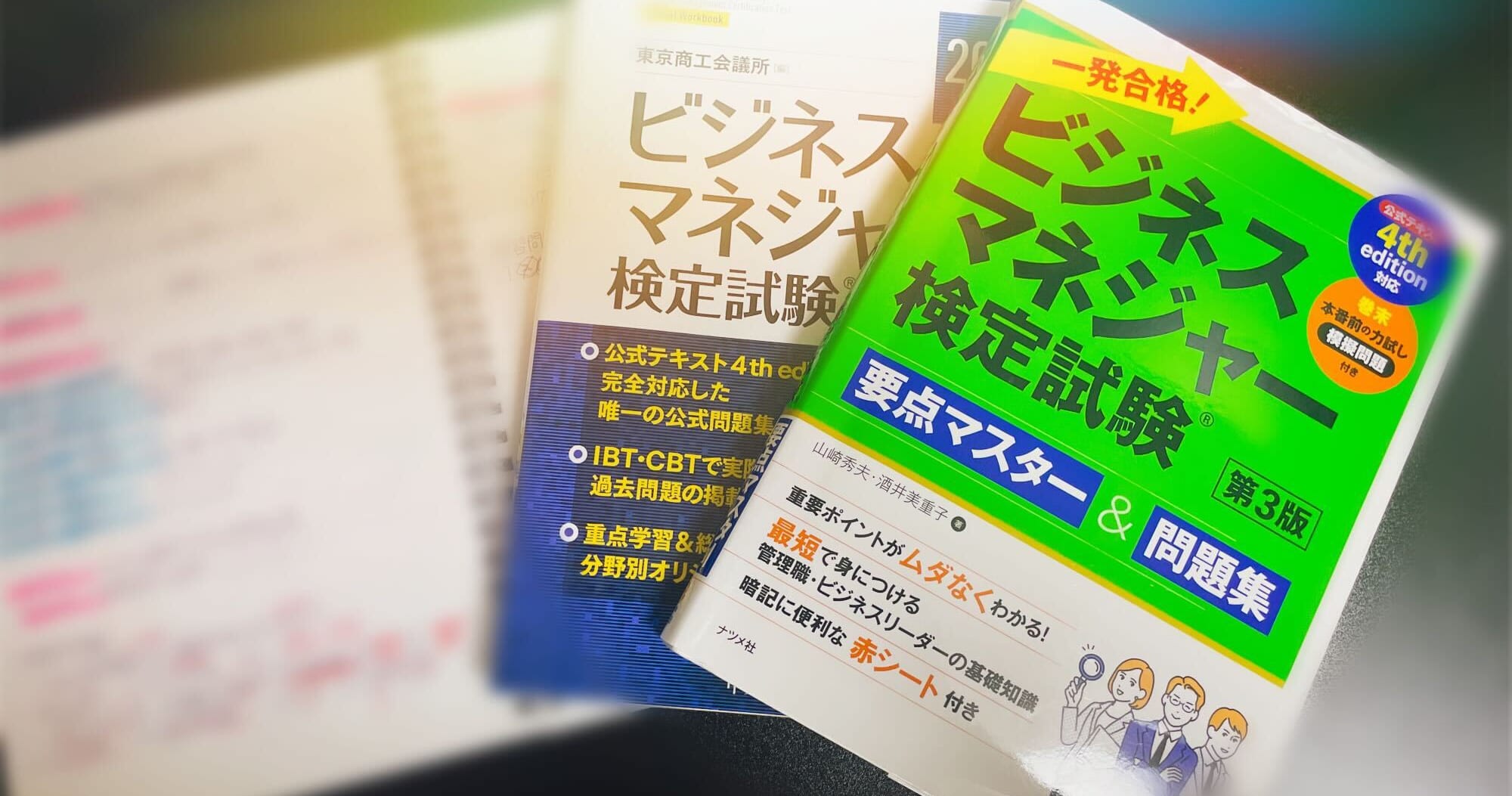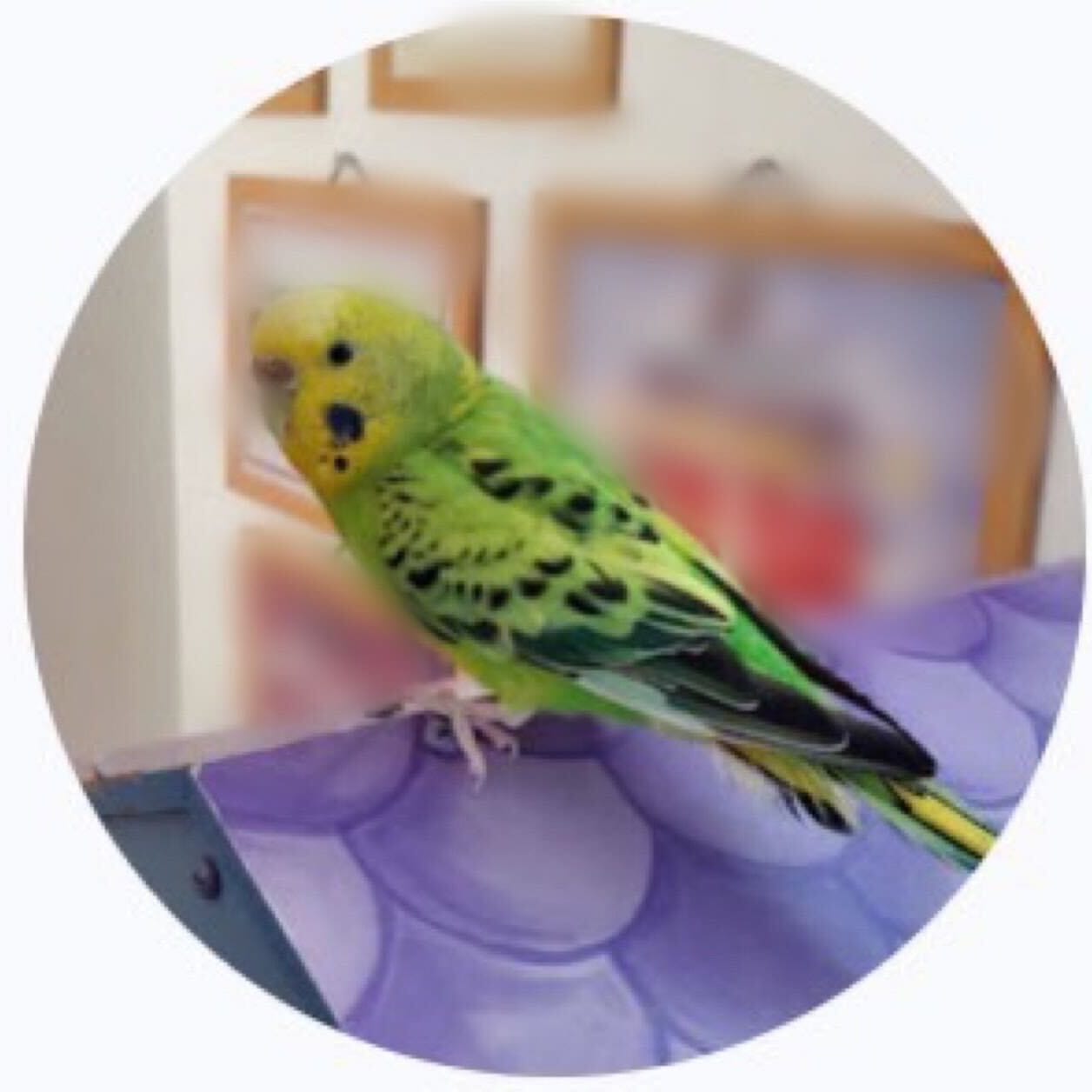ピボットテーブルを使って売上額を集計しよう(3)
こんにちは。毎度おなじみクニ吉です。
ピボットテーブルの作成についてご紹介してきましたが、今回が最終回です。
それでは、早速本編に参りましょ~(^ω^)
テーブルを見やすく整えよう
では、前回データを配置し作成したテーブルを見やすく、正しく集計するために以下の作業を行います。
- 請求日をまとめて、月別の売上予定総額を出す。
- カラム名を変更する。
- 金額欄の表示形式を変更する。
1. 請求日をまとめて、月別の売上予定総額を出す
現在請求日単位でまとまっていますが、今回は月単位の売上予定額を見たいので、月単位にまとめていきます。
まず、まとめたい値を右クリックしてメニューを出します。
その中の「グループ化」を選択しましょう。

ここで、自分のまとめたい単位を選択します。
今回は月別でまとめたいわけですが、サンプルデータは3年分入っていますので、「年」と「月」を選択してあげましょう。
すると、右図のように日別だったものが年月別にまとめられ、スッキリしました。


フィールドリストを見るといつのまにか「年」フィールドが作成されていますね。 第2弾の「各ボックスの説明」のレポートフィルターで少し触れていた、 参照データに存在していなかった「年」フィールドはこうして作成されました。 完成イメージ図の通りにしたいので、現在の「行ラベル」から「レポートフィルター」 ボックスへ移動します。(下・左図)
これでレポートフィルターの設定も完了です!(上・右図) 作成したレポートフィルターで年を指定すれば、その年の月別金額が出ますよ。
2. カラム名を変更する
では、次にカラム名を変更しましょう。 「合計/見積金額」というフィールド名を「見積金額合計」に変更することをゴールとします。 まず、 「Σ値」ボックス内に配置されているフィールドを選択し、左クリックでメニューを出しましょう。 メニューの中の「値フィールドの設定」を選択し、値フィールド設定画面を出してください。
 分かりやすいですねw
そうです。「名前の指定」のところを「見積金額合計」という名前に変更します。
分かりやすいですねw
そうです。「名前の指定」のところを「見積金額合計」という名前に変更します。
ハイ(^^)フィールド名が変更されました♪
消費税額や税込金額も同じように名前を変更すればOK!

それでは最後に金額表示を変更しましょう。
3. 金額欄の表示形式を変更する
さて、先ほどの「値フィールドの設定」でお気づきの方もいらっしゃるかもしれません。
表示形式もここで設定をします。
先ほどと同じように設定画面を開き、左下にある「表示形式」ボタンをクリックしてください。

すると、「セルの書式設定」画面が表示されるので、自分が表示したい形式を選択してあげましょう。 今回は金額表示にしたいので、「会計」を選択します(下・左図) すると、 ¥マークと桁区切り記号が付き、見やすくなりました。(下・右図)
これまた他のカラムも同じように表示形式を設定してあげれば、完成イメージ図通りに完成です!
データの更新について
ピボットテーブルは、参照するデータ量が増えたり、内容が変更になった場合、自動的に更新されることはありません。 必ず手動でテーブルの「更新」が必要になります。 もし最新の集計データを見たい場合は「データ」タブから「すべて更新」を選択し、 「すべて更新」または「更新」のいずれかを選択することでデータの更新を行います。
- 「すべて更新」を選択→ブック内すべてのテーブルを更新。
- 「更新」 を選択→アクティブにしているテーブルのみ更新。 ※ピボットテーブル以外のセルをアクティブにしていると「更新」は選択できません。
更新の際は、第一回目の「◎ここがポイント!」で説明したように、テーブルが壊れないよう十分に気を付けてくださいね。
おさらい
- グループ化を使えばデータがスッキリ見やすくなる。
- レポートフィルターを設定すれば、指定した条件で抽出表示ができる。
- フィールド名変更手順:「値フィールドの設定」の「名前の指定」で変更
- フィールド表示形式変更手順:「値フィールドの設定」→「表示形式」→「セルの書式設定」で変更
- 最新データを表示する場合は、データの「更新」を行う。
- データ更新手順:「データ」タブ内「すべて更新」→「すべて更新」or「更新」で更新
3回の連載を通じて、ピボットテーブルの作り方(基礎編)をお伝えしました。 この辺を押さえていれば大抵の集計に困らないはずです。 今回は金額の「合計」を出しましたが、データ数や平均なども設定できるので、いろんなところで役立ちます。 私はセミナーやイベントの申込数、キャンセル数、出欠席数などの集計にも使っています。 簡単に作れるので、是非ピボットテーブルを使って業務時間を短縮してくださいね♪
そりでは、アディオース!チュッ☆^ヽ(^・^*)